If you are here then probably you have heard of cookies on the internet. In computer language, cookies are totally different than the sweet cookies that we eat in our daily life. It is known as an internet cookie, browser cookie, or HTTP cookie.
How Do Cookies work?
Cookies are the small data sent from a website visited by the user and stored into the users' computer with the help of the browser while the user is browsing.
It can also contain sensitive data like the username and password of your accounts.
Why Cookies are made?
Cookies are made for the useful purpose to remember user information so that whenever users visit the same website, then the website knows about the user's interaction.
It helps the websites to keep you logged in and know who you are and what type of stuff you want.
It gives you accurate and most relevant content.
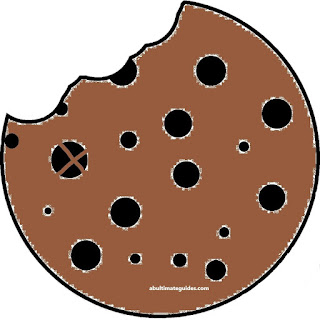 |
| How To Enable Cookies |
How To Enable Cookies In Chrome
Google Chrome is one of the most popular browsers all over the world. As every browser has cookies that are stored on the user's computer. We have an option to enable cookies in chrome and to disable cookies in chrome.When you enable cookies for chrome, then the browser will make your browsing experience easy. It is used for better performance and functionality.
Note: If you see pictures are blur then just tap on it and then see it.
- ● Open a Google Chrome browser first. In the most top right corner of the chrome browser, you will see a three dots menu icon in the vertical column ፧ just click on it.
- ● This will open a browser menu with a lot of options in it. You have to select the Settings menu option.
- ● The setting menu will open on the screen. Here on the setting page, you have to scroll down the page to its end. At the end of the page just expand the Advanced ⏷ settings. Once you clicked the Advanced with down arrow another menu with many sections will open.
- ● Go to the Privacy and Settings section which is the first section of the Advanced settings.
- ● In this section click on the Site Settings ⏵. In Site Settings, you can control what information websites can use and what kind of information they can show you.
- ● On to the next page that will open click on Cookies and site data in the Permission section.
- ● Here you can see in the first option if your cookies and site data is blocked just turn the grey toggle On and change into the blue color.
- ● That's it. You have successfully enabled cookies on chrome. By doing this you will allow the visited site to save and read cookies data of your activities.
- ● Now you can close the settings tab and resume your browsing on Google Chrome.
- ● Google Chrome also recommends that you have to enable the cookies because of it makes the user experience easier and does not create troubles for the website that the user visits.
Now if you want to know about other option that the Google Chrome have then read out the given below details it will give you some kind of important information.
In the Cookies and Site Data, you have a number of options.
1. Allow and Block cookies:
- ● From all the above pictures and discussion I think you have learned how to allow cookies in chrome and how to disable cookies in chrome.
- ● This is not a good option according to me but it depends on your choice if you enable this option then every time you quit the browser your stored cookies for the websites will be removed. It will create a problem for you.
3. Third-party cookies:
- ● Third-party websites are those that place an advertising banner on the websites. If you visit the website then not only the visited websites track you other websites that you cannot see are also tracking you this is mostly advertising companies and analytics websites.
How To Enable Third Party Cookies On Chrome
- ● So it is quite easy to enable third-party cookies on chrome. In the third-party cookies section just turn the blue toggle off by doing this toggle will become grey.
In this third option if you turn the toggle on for third-party cookies then two things will happen.
- ● One is that the only website you will visit will save and read cookies of yours.
- ● Second is that the other websites and advertising companies will not read your cookies.
4. See all cookies and site data:
- ● Here you can see websites one-by-one that is tracking you and show you how many cookies a website stored on your computer. In my Google chrome list of thousands of websites, I have found. It will also show you the details of the stored cookies. You can remove all the cookies by just one click and also remove particular website cookies.
- ● Here in this option, you can block a particular website form tracking you. Once you blocked the website will not store cookies on your computer.
- ● So if you add a website in this section then every time when you quit the chrome browser then chrome will clear your stored cookies automatically for a particular website that you added to the list.
- ● When you add a particular website in the Allow section then it will allow the added websites to save and read cookies on your computer.
How To Enable Cookies In Internet Explorer
Cookies help you to make your browsing experience easier and if you block the cookies in your browser then a lot of problems will create for you by the website.For example, when you visit a Facebook and login to account in this case cookies are stored in your computer so that when you log in again then automatically username and password will be filled.
So If you block cookies then most of the time facebook shows your cookies are blocked please enable cookies then login to your account.
Difference Between Old & Updated Versions Of Internet Explorer
- ● In the previous version of internet explorer like 6, 7 or 8 Tool ❁ menu is at top of the screen.
- ● In the Internet Explorer 9 and higher versions Tool ❁ menu is at the top right corner of the browser. These versions are up to date so these have better performance than the previous ones.
- ● Most of the peoples are still using old versions of internet explorer. They should update the explorer because in new updates things are becoming better and better. But as we know everyone has there own choices maybe most of the people love these versions of an internet explorer so that's ok.
- ● So without any waste of time lets come to the point. I'm using an updated version of internet explorer that is internet explorer 11. So, today we are going to enable cookies in internet explorer 11 and also going to learn how to enable third-party cookies in internet explorer.
Note: If you see pictures are blur then just tap on it and then see it.
- ● Open the Internet Explorer on your computer.
- ● Click on the Setting Tool ❁ in the top right corner of the browser or simply you can press the Alt + X to open the Tool menu.
- ● Select the Internet options on the menu.
- ● In the updated versions Internet options are at second last position in the menu but in older versions, it is at last position in the menu these are quite minor changes in the versions that do not matter a lot during the process.
- ● A pop-up window dialog will open with a lot of Browser settings and Tabs in it.
- ● Select the tab with label Privacy on it.
- ● In the Privacy tab, you have two buttons Sites and Advanced.
If you select the Sites button then pop-up Per site privacy action will open. Here you can allow particular websites that you want by adding the exact address of the website and press the allow button.
With the help of this, you can specify which websites are always or never allowed to use cookies, according to their privacy policy.
What happens if cookies are blocked?
If the cookies are blocked for a particular website then that website will not work properly for you only and if the cookies are blocked for all websites then your browser will not work properly for most of the websites. It will create many issues with websites.
Why this is happening?
Because nowadays cookies are basic needs of the website although some websites do not allow users if cookies are not enabled.
For example, if you block cookies for facebook then whenever you log in to your Facebook account then Facebook will ask you to enable the cookies on your browser.
How to Enable Cookies For a Particular Website:
- ● Enter the proper address of the website.
- ● You can add a list of websites that you want.
- ● Click on the Allow button.
- ● If you click the on the Block button then the website will be added into the block list.
- ● Press "Ok" and that's it you have successfully allowed cookies for a particular website in internet explorer.
Now let's talk about the second option that is Advanced button.
- ● In the privacy tab, selects the Advanced button you can see another small pop-up with Advanced privacy settings will open.
- ● Now there are two options First party cookies and Third-party cookies.
- ● The cookies store by the current website that the user visits are called First-party Cookies.
- ● Select the first-party cookies to Accept press Ok and close the tab that's it.
Third-Party Cookies:
- ● Third-party websites are those that place an advertising banner on the websites. If you visit the website then not only the visited websites track you other websites that you cannot see are also tracking you and store cookies on your computer, this is mostly advertising and analytical companies.
How To Enable Third Party Cookies In Internet Explorer
- ● It is quite an easy job to enable third-party cookies on internet explorer.
- ● Just in this section select the Allow option.
- ● Close the tab and restart the internet explorer.
1. Accept:
- ● If you want cookies always to save on your computer then select the Accept option.
- ● If you want those cookies never to allow save on your computer then pick the Block option.
- ● If you want that Internet Explorer will ask you every time when it saves cookies on your computer then select the Prompt option. By selecting this you have to first press Ok when the browser asks you then cookies will be saved on your computer.
- ● If you check the white box of session cookies then whenever you close your browser then stored cookies will be deleted automatically.
How To Enable Cookies In Microsoft edge
Microsoft Edge is the browser that every updated window has or you can say it is a by default windows browser.Nowadays, cookies are the basic needs of the websites most of the time when you are trying to login to your Microsoft account or any of your accounts on the internet then your browser needs cookies to let you logged in.
For example, Sometimes in Microsoft edge, most of the websites like Facebook says that you cannot log in to your Facebook account because your cooking is not enabled.
Most people love Microsoft edge and don't want to change their default browser for this kind of problem.
Note: If you see pictures are blur then just tap on it and then see it.
- ● Launch the Microsoft edge.
- ● In the top upper right corner of your Edge browser select the horizontal 3 dots ⋯ Settings and more button or simply press the ALT + X to open it.
- ● It will show you a panel of the large menu with many more options.
- ● Click on Settings at the bottom of the large menu which you just opened.
- ● Click on Privacy & security 🔒 to open the cookies menu.
- ● Here in the panel, you can see a lot of sections you have to go to the Cookies section which containing many options under it.
- ● This Cookies section shows you what is your current cookies settings.
- ● Click on the dropdown arrow ⏷ under the Cookies section.
- ● You will see three options to select:
- ● By enabling this option will make Microsoft Edge more private. You will not be traced by any websites. It will cause a lot of problems because many websites don't work properly until their cookies are enabled. Cookies make users' experiences better in many ways. Websites the functionality will be down for the user that blocks cookies.
- ● Microsoft Edge does not give us an option to block a particular website from saving cookies on your computer.
- ● As if you block third-party cookies then website other than your visit will not save cookies in your browser.
- ● Third-party websites are mostly advertisement and analytical companies because they make their data more strong with the help of cookies.
- ● If you select this option then the website that you are visiting will save cookies in your browser and the third-party website will also be able to save cookies on your computer.
- ● Select the Don't block cookies and that's it. You are done.
- ● Close the tab and restart your Microsoft Edge.
How To Enable Cookies On Firefox
- ● Open the Mozilla Firefox browser.
- ● Click on the three horizontal lines ≡ icon at the top upper right corner of the browser to open the menu.
- ● Once you expand the menu of firefox then click on ❁ Options.
- ● Just at the left of the menu window which is opened when you clicked on Options/Preferences valuable sections are shown.
- ● Choose Privacy & security from the sections.
- ● Now Firefox has advanced and different browser Privacy & Security settings. But if you are here then it will not be difficult for you to understand.
- ● Once you click on Privacy & settings you have three options to select the cookies settings:
- Standard
- Strict
- Custom
1. Standard Enhanced Tracking Protection:
- ● This option will give you standard and reasonable privacy settings. Balanced for protection and performance. Pages will load normally.
- ● It allows first-party cookies and block third-party cookies which are used by companies to track your behavior on different websites.
- ● When you use a private browser it will also block trackers by some interfering advertising companies.
- ● It disables the Social media trackers, Cross-site tracking cookies, Tracking content in Private Windows, and Cryptominers.
- ● It will give you stronger isolation, protection, and security on the websites. It may cause some websites or content to break and sites do not work properly.
- ● It blocks third-party settings just like standard settings and also blocks crypto monies.
- ● However, it will block tackers not only in private windows it will block in all of your browsers.
- ● It also blocks fingerprints for some software that trying to scan your fingerprints if you are using some kind of touch device.
- ● It will give you all the control in your hand to allow and block cookies in firefox. You can individually block or allow crypto miners, fingerprints, trackings contents, and all types of cookies.
- ● Select the Standard option and reload the page. You are Done.
Important Information You Should Know About This Page:
- ● Scroll down the page a little bit.
- ● In the Cookies and site data section, it will show you four options.
1. Clear Data:
- ● If you click on this button then your cache, cookies, and site data will be cleared.
- ● If you click on this option then it will show you whole the websites that stored cookies on your computer. It will also show you the storage, a number of cookies, last used date and site information.
- ● You can remove the particular website or also remove all the websites from your list.
- ● If you click on this option then here in this option you can add a list of websites that you want to allow or want to block from saving the cookies on your computer. Just type the exact address of the website and click on allow or block.
- ● If you check the white box in this option then every time you close firefox your cookies and site data will be removed from your computer.
How To Enable Cookies In Safari
Safari is the default browser for all Mac books and iOS devices. Cookies are the basic needs of websites. Most websites do not work properly if the cookies are not enabled. It is used to remember information about you and gives you relevant content.Note: If you see pictures are blur then just tap on it and then see it.
- ● Open your Safari browser.
- ● You will see a Safari settings menu at the top right corner of your browser. Click on it and expand the safari settings menu.
- ● Or click Safari in the menu bar. Depending on your versions of OS.
- ● On this menu, just click on the Preferences or Simply press Ctrl +, it will redirect to the accurate page.
- ● This pop-up window has a lot of tabs in it. Click on the Privacy tab to see related privacy options of your safari browser.
- ● Once you open the Privacy tab here you can see how many websites stored cookies or other data you can also remove all websites' data if you want.
- ● You can also click on manage website data to see a list of websites that have stored cookies on your computer.
Here you have three options before selecting the appropriate option lets to talk about the options.
1. From third parties and advertisers:
- ● If you enable this option then the thing that will be happened is that the only website you will visit will store cookies on your computer with the help of the safari browser. The other website will not able to store cookies in your browser. This will be a good option for selecting because your information will not be used for some purpose that advertisement websites do.
- ● If you select the always then websites cannot be able to store cookies on your browser. This can also contain many types of problems your safari browser will not work properly for most of the websites. Most of the time if you visit some website then they will ask you to enable cookies otherwise you cannot get any access to that website.
- ● If you tap on Never then the first-party cookies and third-party cookies both will be enabled to store cookies in your browser.
- ● First-party cookies are those which are stored in the user's computer when the user visits a website.
- ● Third-party cookies are those which are stored by other websites that the user does not visits. These are mostly advertisement companies.
- ● Just select the Never option.
- ● For Lion OS: Pick check the Never option under the "Block Cookies' section.
- ● For Yosemite OS: Pick the "Always allow" option under the cookies and website section.
- ● Close the window and restart the browser. You have successfully enabled cookies in safari browser.
How To Enable Cookies In Opera
Opera is a very easy browser to use and it has the same features as Google chrome.Note: If you see pictures are blur then just tap on it and then see it.
- ● Open the Opera browser.
- ● Click on the Opera icon it will expand the opera menu.
- ● Now just click on Settings or simply press ALT + P.
- ● At the just left side of the browser click on ⏷ Advanced it will show the menu under Advanced.
- ● Just click on Privacy & Security by this you will go to the privacy & security section directly instead of scroll down the Settings page.
- ● Click on Site settings in the privacy & security section.
- ● Click on Cookies and site data.
- ● Here you can see in the first option {Allow sites to save and read cookie data (recommended)} if your cookies and site data is off then just turn On the grey toggle switch and change into blue color.
- ● You have successfully enabled the cookies in Opera. By doing this, you will allow the visited site to save and read cookies data of your activities.
- ● Now you can close the settings tab and resume your browsing in Opera.
- ● I told you that the Opera browser is the same as the Google Chrome browser.
- ● So you can go to the Google Chrome section on this page and read the instructions in detail. I have explained each and everything with elaboration.
How To Enable Cookies On UC Browser
UC Browser is one of the fastest browsers all around the world.Note: If you see pictures are blur then just tap on it and then see it.
- ● Open UC Browser on your computer.
- ● Click on the three horizontal lines button " ☰ "at the top right corner of the browser.
- ● Here in the browser menu, you have to click on Settings.
- ● The settings menu page will open on the screen. On the left side of the sub-menu box, you have to click on Other.
- ● In the Privacy section. Click on Content Settings.
- ● Here in the Cookies section, you have to select the Allow local data to be set (recommended).
- ● Press the Done button.
- ● Now you have successfully enabled cookies on the UC browser.
- ● Some Important Information That You Should Know:
1. Allow local data to be set (recommended):
- ● From all the above pictures and discussion I think you have learned how to allow cookies in UC browser and how to disable cookies on UC browser.
- ● This is not a good option according to me but it depends on your choice if you enable this option then every time you quit the browser your stored cookies for the websites will be removed. It will create a problem for you.
3. Block sites from setting any data:
- ● Here in this option, you can block a particular website when you're visiting.
- ● Third-party websites are those that place an advertising banner on the websites. If you visit the website then not only the visited websites track you other websites that you cannot see are also tracking you this is mostly advertising companies and analytics websites.
How To Enable Third Party Cookies On UC Browser
- ● So it is quite easy to enable third-party cookies on the UC browser. In the cookies section just check the empty box.
- ● One is that the only website you will visit will save and read cookies of yours.
- ● The second is that the other websites and advertising companies will not read your cookies.
5. Manage Exceptions...:
- ● Here in this option, you can clear on exit, allow, or block a particular website from tracking you. Once you blocked the website will not store cookies on your computer.
- ● Here you can see websites one-by-one that are tracking you and show you how many cookies a website stored on your computer. In my UC browser list of thousands of websites, I have found. It will also show you the details of the stored cookies. You can remove all the cookies with just one click and also remove particular website cookies.
How To Enable Cookies In Mobile
Nowadays, mobile is the device that everyone has and every mobile has a browser in it. So if we are talking about the browser then we cannot forget about cookies. Every browser stores cookies on the users' mobile and computer.Whenever we talk about mobile devices then two popular devices come on our tongue.
1. iPhone
2. Android
Today, we will enable cookies on iPhone/iPad and on Android devices.
=============================================================================================
How To Enable Cookies On iPhone
By default, iPhone has a Safari browser. Safari is one of the best secure browsers but we also know browser stores cookies on users' devices.You might think there must be a large difference between cookie settings on Mac and on iPhone. The only difference is that you would not find settings in browsers. You have to go to the internal Settings of the iPhone.
Note: If you see pictures are blur then just tap on it and then see it.
- ● Tap on the Settings icon.
- ● Scroll down the settings page with your finger until you find a Safari item.
- ● Tap on Safari.
- ● It will open a safari settings page with a lot of options in it.
- ● Here scroll down the safari page until you see a Privacy & Security section.
- ● In this section, you will see two options related to cookies before selecting the option you should know about these settings.
- ● Cross-Sites are basically third-party websites that track user behavior, store cookies and site data on users' iPhones.
- ● Third-party websites are those that place an advertising banner on the websites. If you visit the website then not only the visited websites track you other websites that you cannot see are also tracking you this is mostly advertising companies.
2. Block all Cookies:
- ● If you enable this option then websites will not be able to store cookies on your iPhone. Both first party and third party cookies will be blocked. But do not enable this option this will affect your browsing because most websites require cookies enable whenever you visit the website. It down the functionality and the user experience on the website.
- ● You have to disable the toggle of Blocked All Cookies and Enable the Prevent Cross-Site Tracking.
How To Enable Cookies On iPhone On Chrome/Firefox/Internet Explorer/UC Browser/Opera
- ● If you are using Chrome, Firefox, UC Browser, Internet Explorer or any third party browser then iPhone by default enable the cookies for them and you cannot disable it.
- ● If you want to use third-party browsers without storing cookies on your iPhone then you should use a Private mode in Chrome or Incognito mode in the Firefox browser.
- ● There is no way to turn off cookies for the main browser.
How To Enable Cookies On Android
- ● Websites require cookies enabled for better performance if cookies are blocked then you will get no access to most of the websites.
- ● Enable cookies on mobile and computer is not totally different process both are same.
- ● Almost all the android phone have Google Chrome by default or sometimes it is downloaded by phone users. If you are using others browser then do not worry if have clearly discussed the each and every browser one-by-one in details on the computer although the process is on the computer but as I told you both phone and computer have the same method to enable the cookies because the browser is the same on computer and on mobile with a little bit of change of display.
So, without wasting time let's learn how to enable cookies in android on chrome.
Note: If you see pictures are blur then just tap on it and then see it.
- ● Tap on Google Chrome and open it.
- ● At the top upper right corner of the browser click on three dots vertical more menu icon ፧ and expand the browser menu.
- ● Click on Settings scroll down the more menu if you do not see settings.
- ● Then you have to Click on Site Settings in the Advanced section.
- ● Site settings have almost all the information related to cookies and other things on your browser.
- ● Click on Cookies on the Site settings page.
- ● Before you clicked you will see the status that your cookies are blocked or enable just below the Cookies written in light words.
- ● As you can see in the pictures given below that my cookies setting are currently blocked.
- ● On the Cookies page just turn the toggle On of the cookies it will become blue and now your cookies are enabled, it will enable both first party and third party cookies.
Important Information That You Should Know:
On the cookies-page you have three options to play with it you should know about these options.
1. Cookies:
- ● Simply you can allow or block the first-party and third-party cookies by this option.
- ● Third-party cookies are those which are stored by the third party website that the user does not visit. It is mostly advertising companies and analytical websites.
- ● If you want to block third party cookies then just tap on the white box in the front of Block third-party cookies.
- ● With this option, you can enable third-party cookies on android.
- ● You have also an option to block cookies for a particular site on Google chrome.
- ● For this click on + Add Site Exception button and add the exact website address you want to block.
- ● If you want o enable cookies in android On Firefox, Opera, Internet Explorer then you must follow the computer method which is discussed above because both are almost the same.
Important Connection Tips In General For All The Browsers:
Make sure if the website is not secure then do not put any kind of login details on the website.In order to check the connection is secured just see at the top of the browser in the URL.
- ● If the connection is secured then you will see the lock icon 🔒 just before the website URL that you are visiting. Or you can see the website has https:// on the website URL.
- ● If the connection is not secured then you will see the red mark line on the lock 🔒 icon before the website URL or if you see http:// in the website URL then the website is not secure.
I hope this article will help you if you have any queries, let me know in the comments! 👇👇👇
How To Enable Cookies
 Reviewed by Abdullah
on
February 16, 2020
Rating:
Reviewed by Abdullah
on
February 16, 2020
Rating:
 Reviewed by Abdullah
on
February 16, 2020
Rating:
Reviewed by Abdullah
on
February 16, 2020
Rating:

It's really help me alot.
ReplyDelete